- Workflow Automation Software Comparison
- Best Flowchart Software Mac
- Workflow Download Mac Download
- Free Workflow Diagram Software Mac
- Workflow Download Mac Os
Add Workflow Diagram Shapes. Drag and drop shapes from the left libraries onto the canvas to. To edit installed Automator “Quick Actions” (and other workflow types), choose “Open” (⌘O) from the Automator File menu. In the forthcoming file chooser dialog 1 click the “Options” button 2 to reveal the workflow type popup menu 3 and select the type of installed workflow you wish to edit from the popup menu.
RSS Feed RSS Feed (free software only)80 applications totalLast updated: Nov 30th 2014, 03:55 GMT
Markdown Service Tools 2.12
Free OS X services to make creating Markdown-formatted text much easier
Ready-Set-Do! 1.7
Simple, reliable workflow on a Mac
Rotate Files 1.4.2
Will limit sequentially named files.
Photoshop Automator Actions 5.0.7
Free pack of Automator actions to automate Photoshop
Add Comments
Helps you add comments to your files
Convert Image to JPG/PNG 1.00
OS X service to convert images to PNG or JPG
Delete Data Fork 1.10
OS X service for deleting the data fork of selected files

Duplicate Image as JPG/PNG 1.00
OS X service for converting images to PNG or JPG
GZip Individual Files 1.00
Finder Service to individually GZip compress multiple files at once
Zip Individual Files 1.00
Finder Service to individually zip compress multiple files at once
ButtonBar+ Backup/Restore 1.0
Quickly backup and restore your ButtonBar+ bookmarks.
FFmpeg Audio Converter 1.1
Automator action for converting audio files using FFmpeg
Play Sound 1.0
Automator action that will play any sound file passed to it
Keka
Rectangle
The Unarchiver
Microsoft Remote Desktop
Keysmith
Mimestream
VLC Media Player
Filmora
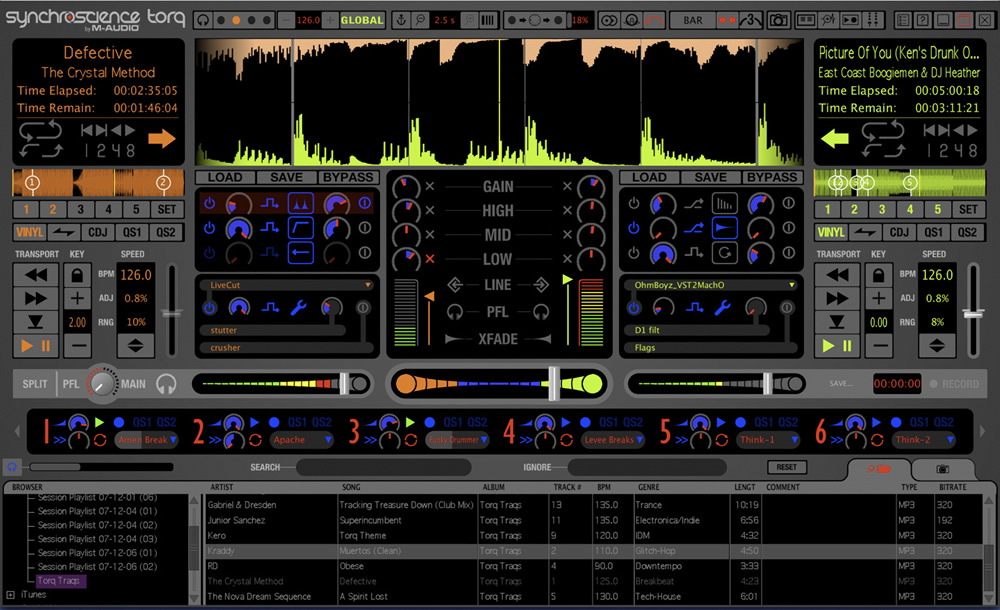
macOS
Big Sur Cache Cleaner
AppCleaner
Alfred
Amphetamine
Hidden Bar
- Filmora
- macOS
- Big Sur Cache Cleaner
- AppCleaner
- Alfred
- Amphetamine
- Hidden Bar
- Aerial
- Keka
- Rectangle
- The Unarchiver
- Microsoft Remote Desktop
- Keysmith
- Mimestream
- VLC Media Player
Rename Finder Items by Pattern 0.1
Automator action for renaming the Finder items passed to it using a wildcard pattern
Convert Encoding 1.0
Open source Automator action to convert files between text encodings
Convert into QuickTime 1.0
Automator action for converting input files to QuickTime files with no transcoding
GoogleTranslateToEnglish
Helps you translate any text on your Mac to English using Google Translate
Email Images 1.0
Automator workflow that will help you quickly resize and email images using Mail
Save Mail Attachments
Automator workflow that helps one save attachments from all selected Mail messages
Get Path
Helps you easily copy the path for the currently selected file to your Mac's clipboard
Save Safari Web Archive 1.0
Automator workflow that helps one save the current Safari web page as a web archive
Purge Folder
Automator workflow for moving a folder's contents to the Trash
Files Comparator 0.2 Beta
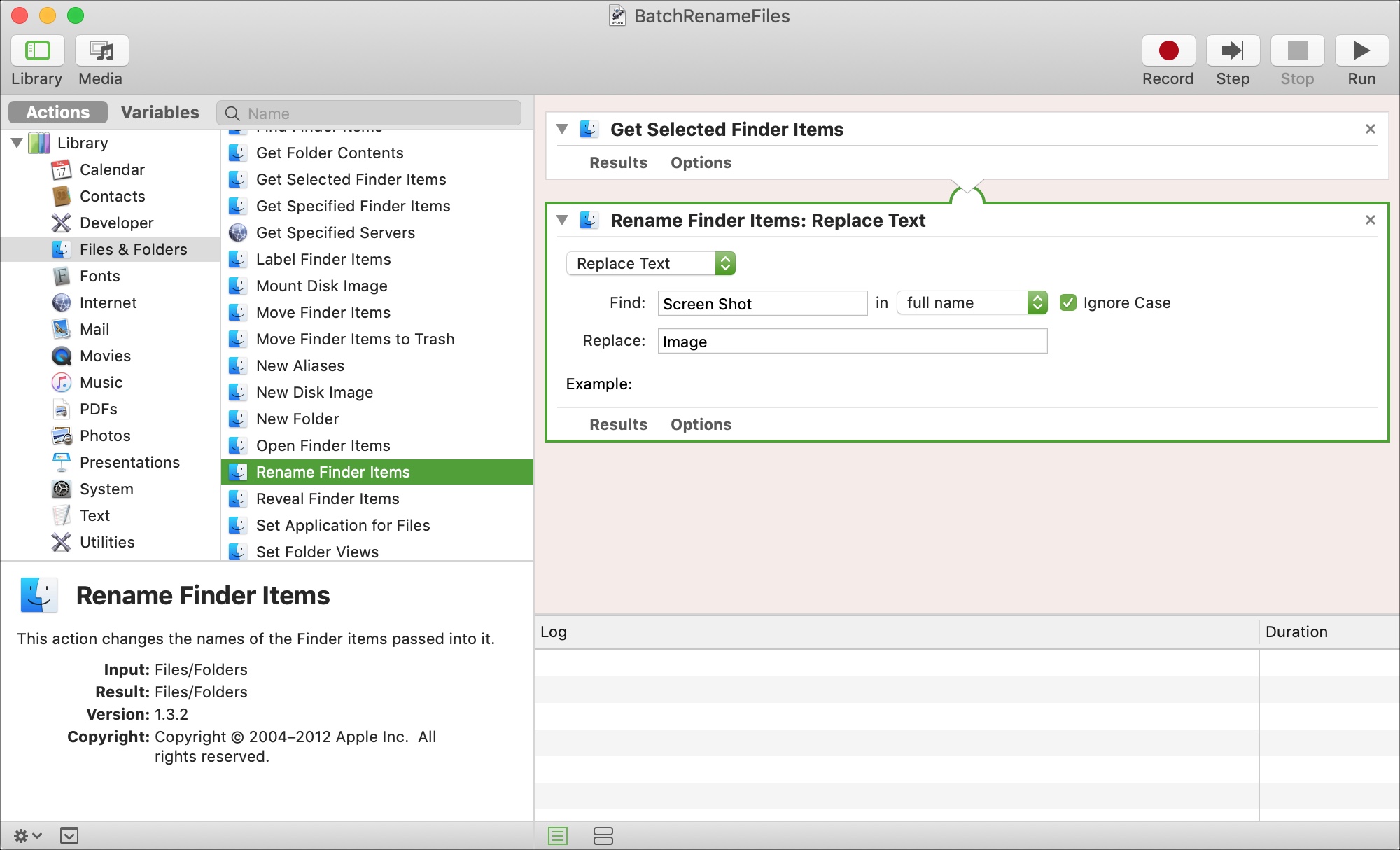
Automator action for finding duplicates in a batch of files
Create Video Show 1.1
Free Automator action for creating a simple QuickTime movie using your images
CMD 1.1
A collection of Automator actions that offer you the possibility to change the metadata informatio...
Save File As 1.0
Automator action that will save a file to a given location
Rename Multiple Files
Automator workflow for quickly renaming multiple files selected in Finder
Convert Word Document To PDF
Free Mac OS X service to convert Microsoft Word documents to PDF
Send New Email 1.0
Automator based app for quickly sending e-mails
Text to EPUB Document 1.0
Automatically turn text files into digital books for reading in iBooks. Your publications can also...
Automator: Workflows
The basic format for Automator documents is as a standard workflow, created using the Workflow template. A “standard workflow” contains no input settings, is not self-running, and must be executed from within Automator, or by another workflow, or by the macOS Script Menu.
The standard workflow is very flexible and can be used to perform a variety of tasks, and is also useful for designing and pre-flighting automation ideas and concepts.
1 The Automator workflow document window.
2 The workflow assembly pane where Automator actions are placed in the order in which they are executed.
Set the Desktop Picture to the NASA Image of the Day
Here’s an example workflow that sets the macOS desktop picture to the NASA Image of the Day dowloaded from the NASA website. The saved workflow file is accessed and run using the built-in macOS system-wide Script Menu.
Workflow Automation Software Comparison
This workflow will parse the NASA Image of the Day RSS feed, listed on NASA RSS Feeds webpage, download the latest image file, and make it the current desktop picture.
To construct the workflow, follow the steps outlined below. (Optionally, you can DOWNLOAD the example completed workflow file.)
| DO THIS ► | Open a new browser window, and navigate to the NASA RSS Feeds webpage: https://www.nasa.gov/content/nasa-rss-feeds |
| DO THIS ► | Next, launch Automator and position a new workflow window in behind and to the right of the browser window. |
| DO THIS ► | Drag the Image of the Day link from the browser webpage into the workflow assembly area of the Automator document and release the cursor (see illustration below). |
A new Get Specified URLs action containing the RSS feed URL will be added to the Automator workflow (see below). The feed URL will be passed as input to the next action when the workflow is run.
Construct the rest of the workflow as detailed below:
1 A standard Automator workflow file will no specified input controls.
2 The Get Specified URLs action containing the RSS feed URL. When the workflow is executed, this URL will be passed to the next action for processing.
(instructions continued below image)
3 Next, add the Get Image URLs from Articles action, found in the Internet library category, to the end of the workflow. Set the action’s parameter setting to “Get URLs of images linked from the articles” from the popup menu. When the workflow is executed, this action will parse the passed RSS feeds and extract any image links from their text. The resulting collection of image URLs will be passed to the next action.
4 To extract today’s image link from the passed list of image links, add the Run AppleScript action to the end of the workflow and edit the main contant of its script to: return item 1 of input which will pass the first, and most current link in the list of passed links, to the next action in the workflow.
5 Next, add the Download URLs action, found in the Internet library category, to the end of the workflow. Choose a destination folder for the downloaded image from the popup menu in the action view. This action will download the image file from the passed URL and place it in the destination folder. The result of this action will be a file reference to the downloaded image file, which is passed to the next action in the workflow.
6 The final action in the workflow wil be one for setting the desktop picture to the downloaded image file. Locate and add the Set Desktop Picture action (in the “Files & Folders” library) to the end of the workflow.
Save and Install the Workflow
Since the workflow is not a self-running application, it must be executed by Automator, another application or workflow, or by the system-wide Script Menu utility.
| DO THIS ► | If it is not already on, activate the macOS Script Menu by launching the Script Editor application (Launch Pad > type: Script Editor), and select the “Show Script Menu in menu bar” checkbox in the Script Editor’s Preferences window (⌘,) Leave the “Show computer scripts” option unselected. |

When you turn on the macOS Script Menu, it will create a “Scripts” folder in your user Library folder. Script and workflow files placed or saved within the Scripts folder will appear on the Script Menu, which will appear as a script icon in the top right menu bar.
Best Flowchart Software Mac
Follow the steps detailed below to save and install the workflow for access using the Scripts Menu utility.
1 In Automator, type Command-S (⌘S) or choose “Save” from the File menu to display the saving sheet for the workflow document.
2 Enter a name for the workflow as you want it to appear in the Script Menu.
3 Choose the Scripts folder (Home > Library > Scripts) as the directory in which to save the workflow.
Workflow Download Mac Download
4 Select “Worfklow” as the file format for the saved Automator document.
5 Click the “Save” button to complete the saving and installation process.
Run the workflow whenever you wish to update the desktop picture to the current NASA “Image of the Day.”
Edit the Workflow
To edit the saved workflow, choose “Open…” from the File menu in Automator. The file chooser dialog will appear:
1 The file chooser dialog.
2 Press the Options button to toggle the display of the Type popup menu 3
3 Select “Script Menu” from the workflow Type popup menu to reveal the contents of the system Scripts folder 4 in the dialog.
Free Workflow Diagram Software Mac
4 The system Scripts folder.
5 Select the workflow in the Scripts folder.
Workflow Download Mac Os
6 Press the Open button to edit the workflow in Automator.