Just click on the vSphere Client Image in the below table to directly download the respective vSphere Client version. Vmware Vsphere Client 6.7 Download VMware Horizon Clients for Windows, Mac, iOS, Linux, Chrome and Android allow you to connect to your VMware Horizon virtual desktop from your device of choice giving you on-the-go access from. Download the VMWare Horizon Client installer For macOS 10.14 (Mojave), 10.15 (Catalina) and 11 (Big Sur) by clicking here. For macOS 10.13, you’ll need to download a different version from here. Mac OS versions older than 10.13 are not supported.
- Vmware Vsphere Client For Mac Download 64
- Vmware Vsphere Client For Mac Download
- Vsphere Web Client For Mac
If you are using a Linux-based pc or Mac OS X and want to manage a vSphere-environment then you might ask yourself the question if there is a native OS-version of the vSphere Client available for your platform.
The short answer is: no.
The longer answer is: do you need one? And is there an alternative? For most day to day operations you should move to the vSphere Web Client. And you can access that from your Linux system and Mac OS X. The only problem with that is that it only works with vCenter. So what do you do when your vCenter server is down or what to do if you only have one ESXi server?
There are a few tools that you can use to make administration for your environment simpler. But you would always need the vSphere Client on Windows at least once after installation of ESXi to for example import the vCenter Virtual Appliance (explained here) Or to create a virtual machine.
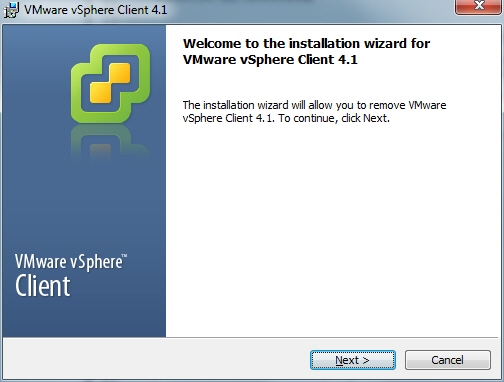
It is also possible to import the appliance from the command line with VMware's OVF Tool, which is available for Linux and Windows. How to do this is explained in this article.
Run a Windows VM in Player, Workstation or Fusion
To work with the full vSphere Client on Windows you can run it in a Windows virtual machine or from a physical Windows computer to configure the ESXi-host and create virtual machines. I personally run openSUSE and work with Linux for the largest part of the day. But from time to time there are Windows-based applications for which there really is no alternative and for those cases I have a Windows VM on my laptop.
Access your VM-console from Linux or Mac OS X with a VMware Player-console
Once your ESXi-host is up and running and you have multiple virtual machines running and maybe also vCenter deployed as a virtual appliance then you can access the console of those virtual machines with VMware Player. This tool is available as a download for Windows and Linux (www.vmware.com/go/downloadplayer) and it's included with Mac OS X.
With VMware Player installed you can run it from the command line and connect to an ESXi-host:
vmplayer -h
This will open a VMware Player window and requests login to the host. You can provide the host's IP-address with the -h parameter but if you leave it out you can enter it with the user credentials.
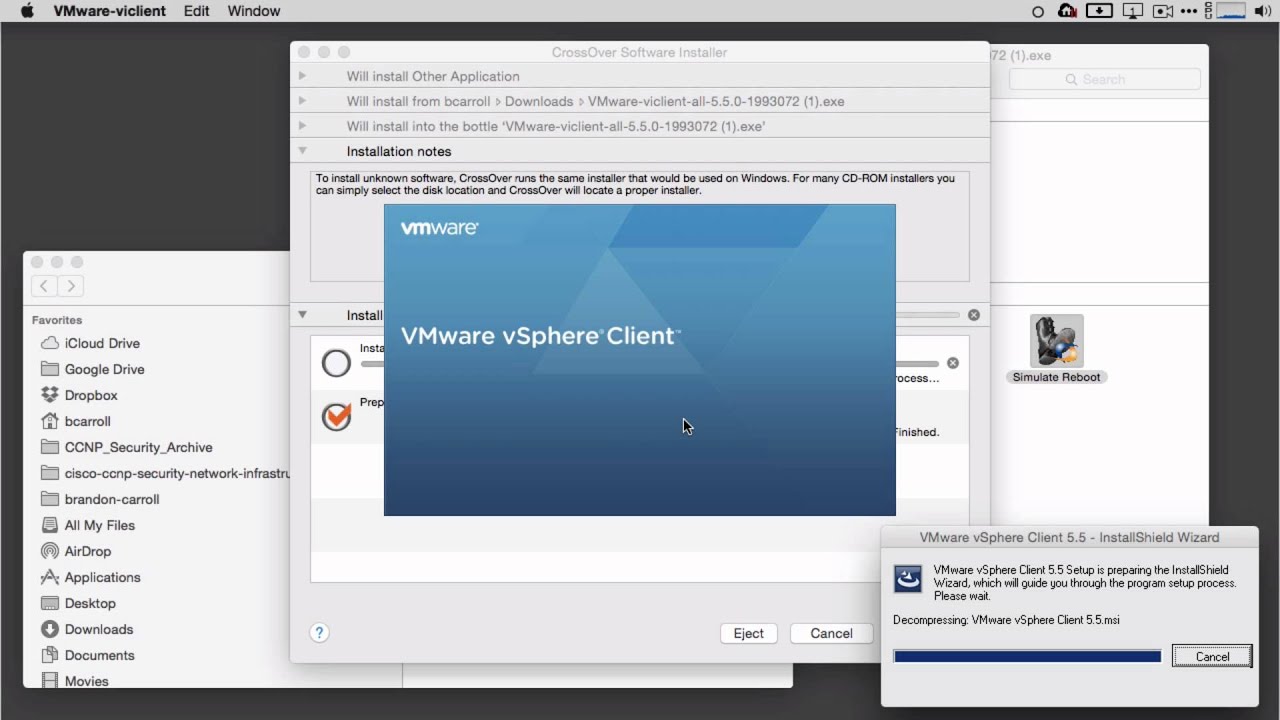
Once you are logged in you will see a list of available virtual machine. If the VM is not powered on and you open a console to the VM it will be powered on. If it's already running you can connect directly to the virtual machine. In the image below you see a VM running Windows. It also has the vSphere Client to allow you to manage the ESXi-host.
Host management with SSH and vCLI
You can also perform some management tasks from an SSH-connection to your host. You must enable your SSH-server on the ESXi-server before you can do this. You can enable this from the vSphere Client or from the Direct Console User Interface (DCUI) on the server's console. Once you have access with SSH and you want to use the DCUI for configuration purposes you can type this command:
dcui
And it will open the menu-based console in your SSH-session. To close it press ctrl-c.
Another possibility to work with your ESXi-host from the command line is to use the vSphere Command Line interface (vCLI). This can be installed as an application on your Linux-system but also on a Windows-system. Information and the download can be found here:
www.vmware.com/support/developer/vcli
The VMware vSphere Client is one of the key ways in which you will interact with your VMware vSphere environment. Like most VMware products, the vSphere Client has evolved over time. We are going to take a look at the evolution of the vSphere client, and what it means for you as a VMware vSphere Administrator.
Understanding the VMware vSphere Client
Today when we talk about the vSphere Client, we mean the client you use to connect to VMware vCenter Server. Let’s just set the stage for the terms you may hear today:
- vSphere Client. How you access vCenter Server. This is what we are mostly going to talk about today.
- VAMI. vCenter Server Appliance Web Console. This is for the administration of your VCSA, and where you will kick off VCSA updates.
- VMware Host Client. How you access a single vSphere Host.
These are now all web interfaces, which is a huge step forward for the manageability of a VMware vSphere environment.
How Access to the vSphere Hypervisor Worked over Time
Vmware Vsphere Client For Mac Download 64
For a long time, the only vSphere Client available was the C# based, or thick client for Windows. This means you had to download the vSphere Client to administer your environment, and had to be using Windows. As the world around us evolved, this became impractical for a number of reasons.
First up was the vSphere Web Client. This took several releases to reach feature parity with the Windows client, and had one fatal flaw. It was based on Flash. While this was a step in the right direction, requiring flash was still a pretty big limitation.
Web technologies went through a pretty big evolution in the last ten or so years, so while we sometimes view the vSphere Web Client as a bit of pain, the fact of the matter is it was pretty much ahead of its time.
It has been a long evolution and a long road, but today the vSphere Client is HTML 5 based, which means you can access your vSphere environment at any time, from any place, with any device. Pretty cool, right?
How to Download vSphere Client for Older ESXi Versions
If you are using a modern version of vSphere, there no way and no reason to try and download the vSphere Client, since it is now HTML5 based.
As of vSphere 6.7, the vSphere Client has full feature parity with previous generations of clients, so there is no VMware vSphere client 6.7 download.
This is especially confusing for people new to VMware vSphere, since we are often conditioned to look for a client when we start using new software.
The only time you really need to download a vSphere Client, is if you need to manage a earlier version of vSphere or ESXi.
You can find the VMware KB article for downloading vSphere clients here. It has downloads for the following versions:
- vSphere 5.0
- vSphere 5.1
- vSphere 5.5
- vSphere 6
It also includes the links for updates for these major vSphere releases. Remember, you can also download the vSphere Client directly from the host or vCenter you want to manage for these earlier versions of vSphere.
You will notice there is no client available after vSphere 6. That is because vSphere 6 was the last release with the thick client. As of vSphere 6.5 or later, you will need to use either the vSphere Web Client or vSphere Client.
vSphere Web Client vs vSphere Client
As we briefly talked about earlier, the major difference between the vSphere Web Client and the vSphere Client are the technologies underneath them.
As of vSphere 6.5, these became your only two options for management. As vSphere continued to progress, more and more features became included in the vSphere Client.
This was important because the vSphere Web Client faced some limitations in usability from a practical standpoint due to its Flash/Flex underpinnings.
For vSphere 6.7 U1 and later, the HTML5 based vSphere Client has all the features and functionality of the vSphere Web Client and more. Thats why as of vSphere 6.7 U3, you see this when you log in:
Just as the C# client for Windows was phased out over time, the vSphere Web Client is being phased out as well. All new features and functionality will now be found in the vSphere Client, which isn’t a bad thing.

Accessing the VMware vSphere Client
As you can see, when you log into vCenter you still have the option to select the vSphere Client or the vSphere Web Client. I encourage everyone to try and use the vSphere Client at this point. First of all, did I mention you can use it from any device, anywhere you are? This is a huge step forward in manageability of vSphere.
Of course, the vSphere Client does look different than the vSphere Web Client. Since we know the vSphere Web Client is deprecated, it is important to start using the vSphere Client, and begin the process of updating any documentation in our environment that may have screen shots of older clients.
How do I get the VMware vSphere client?
The good news is that there is no longer any vSphere client to download. Simply point your web browser to vCenter’s fully qualified domain name, and you will be able to access the vSphere client.
Accessing VMware from any platform
You can access VMware from any platform, since the VMware vSphere Client is now a HTML 5 interface. This means the VMware vSphere Client is available on Windows, Linux, and Mac. This is very helpful when it comes to configuring vSphere.
No matter if you are accessing vSphere or ESXi these days, a HTML5 based client is the one being used. This makes huge leaps forward when it comes to the manageability of your VMware environment. From creating a virtual machine to configuring iSCSI, you have everything at your fingertips any time, from and device.
Is the vSphere client free?
Vmware Vsphere Client For Mac Download
Many people ask if the vSphere client is free. The answer is yes, as long as you are using vCenter of course. There are not any additional charges to access your VMware environment from the vSphere client.
Vsphere Web Client For Mac
The vSphere Client is very intuitive and will allow you to do virtually anything you need to in your vSphere environment. It is very intuitive and easy to use. The best part? No download needed.