SmartPSS is an all-in-one, full-featured video surveillance application that is ideal for the small to mid-size business that needs to monitor people, premises, and assets. SmartPSS integrates all Dahua network cameras and storage devices into one intuitive, easy to use interface. The software provides efficient device management. IP Config Software. Amcrest Surveillance Pro. 960H SmartClient Player. Qcam SmartClient Player. Amcrest Smart Play.
Smart PSS is a computer software that will allow you to access your DVR with a multitude of functionalities. To be able to access your live video feeds, stored video, and download recorded video brings a whole new element of security. To new users, this program may seem intimidating to master. We assure you that it is not. To make things simpler, we have made several videos tutorials showing you the different functions of this program. Cadmatic 3d plant design software, free download.
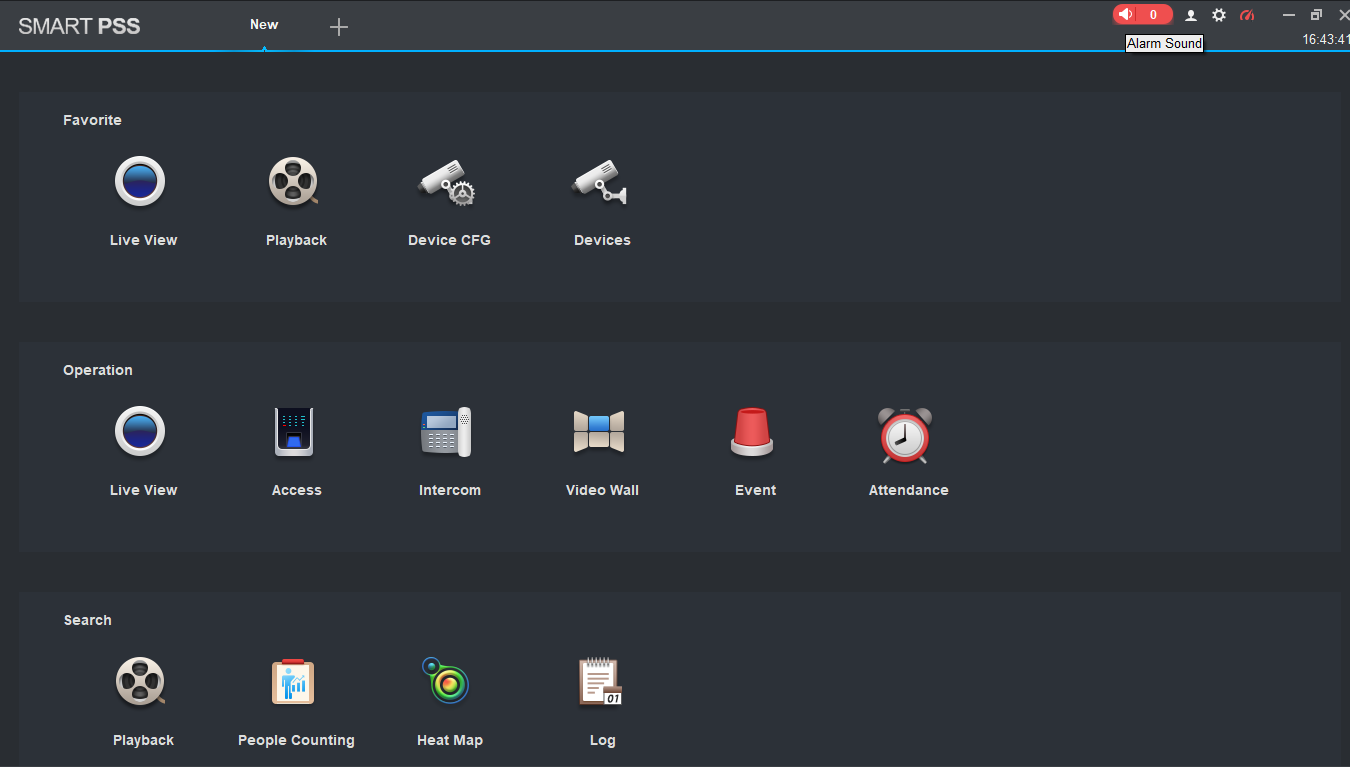
Smart PSS - How to download and install
Download SmartPSS version 1.11.1 Link to Download SmartPSS for Mac Version: 1.11.1. Go to downloads and select the SmartPSS file. Firmware can be upgrade at the unit via USB (locally) or remotely via web browser or by using Smart PSS software. Dahuasecurity.com uses cookies and similar technologies. Dahua uses functional cookies to ensure that its websites operate properly and analytical cookies to make your user experience optimal. Whether you're installing a system from scratch, or just loading a mobile application to take a look at things, the Downloads page has what you are looking for. This page primarily contains tools (IP Finder Utilities), desktop client apps, and mobile apps for the various products in the IC Realtime hardware lineup.
This video will guide you how to install SmartPSS on your Windows computer and how to connect to a DVR or Camera on your network. You can download the software here: SmartPSS v1.16
Smart PSS - How to change the grid view
In this video we will show you how to change your grid view on Smart PSS to see different camera viewing options. Open Smart PSS and click the “Live Preview” icon in the top left. Smart PSS automatically opens up in a 4 camera grid configuration. Select your DVR and drag the cameras you wish to view into the grid square you wish to view it in. To change the grid configuration you will click the desired set up based on the grid icons on the bottom of the screen. You can view one single camera, 4 cameras, 6 cameras, 8 cameras, 9 cameras, 16 cameras, 20 cameras, and 36 cameras.
Camera Grid Views - Smart PSS
Smart PSS - How to use a two-way audio camera
In this brief video we show you how to pull up and talk with a two-way audio security camera that is compatible with our NVRs.
Smart PSS - Basic PTZ camera operation
Once you have Smart PSS open and your cameras are being displayed, you can begin to control your PTZ camera. It can be controlled from the grid format or double click the camera view to make it full screen. Two ways to control your camera are with your mouse on the camera display or with the PTZ controls on the bottom right of the screen. Using your mouse, you can pan left by clicking the mouse in the left side of the camera screen. Click to the right side to pan it back to the right. Click in the bottom to tilt down and click up top to tilt up. You can zoom in by clicking the magnifying glass on the controller as well as zoom out. Another way to zoom in is by using the 3D positioning. Simply draw a square with your mouse and the camera will zoom into that area. On the controller you can also use the arrows to pan the camera any direction you want.
Using PTZ Cameras Remotely
Smart PSS - How to playback video

In this video we are going to show how to playback recorded video on Smart PSS. Open and login to Smart PSS. You will then click the playback icon in the top left of the screen; the video screen will load, and then select your DVR. Your cameras will be shown below. Click the block for the cameras you want to view. Below this, you will select a beginning and end time and date to view for those cameras. Click the search icon below and your camera streams will load into the designated fields. You can see that cameras in fields 1 and 2 are set to record in motion detection. Where you see yellow is the times when motion was detected and that camera has recorded. The camera in field 3 is recording 24/7 but signals motion detection where you see yellow marks. The camera in field 4 is set for basic 24 hour recording. To view your cameras, simply click on the timeline to view that time’s recording. For the cameras recording in motion detection, you must select an area highlighted in yellow. To see the yellow areas more clearly, you can scroll through the timeline to zoom in and select the recorded times more easily. If your cameras have audio, you can adjust the volume here, or mute by clicking the speaker icon. You can speed up the frame rate using this table and well as pause or stop playback. You can also sync your videos to playback all at the same recording time. If no motion was detected at the time for your cameras set to record on motion detection, their screen will come up blank as seen in fields 1 and 2.
Smart Pss App
Smart PSS - How to download video to your computer
In this video we show you how to download video using Smart PSS. First, open and log into the Smart PSS software. Click the playback icon in the top left of the screen. On the right side, select your DVR and then select which cameras you want to download from. Click the search icon at the bottom and your camera feeds for the dates and times selected will populate in the camera timeline. The times chosen are not necessarily the times you will be downloading. Sync your cameras so that they all play at the same start point. Adjust the marker on the timeline to the time which you want your download to start from. Click the scissor icon to the right and you will see a bracket appear. Fast forward the timeline to the end point of the video you want to download; another bracket will appear. The area between the brackets will be the video that you will be downloading; a popup will appear. Select the desired path you want this video to download. In this case we will download a folder on the desktop; format will be AVI. You will see a pop up explaining that in order to download, and your video playback will be paused. Select “OK” and your download will begin. Once the download is complete, minimize your Smart PSS screen. Open the video folder and you can see your downloaded video file. Double click on the file to open up and view the video.
How to Backup Video - Smart PSS/span>
Willing to Download Dahua DVR Software for PC? If yes, you have come to the right place. Because here, I’ve provided a safe link of Smart PSS Client for Windows 10 & Mac. You can download and install the CMS on your computer without paying any extra charges. And I’ll also tell you how to watch live streams from Danhua DVR on PC.
Dahua DVR Software for PC Download Free
Gladly, you can download Dahua DVR Software for PC with the help of the provided links. I’ve listed links to Dahua DVR Software for Windows & Dahua DVR Software for Mac individually. So you have no trouble downloading the program’s file depending upon your operating system.
Danhua for WindowsDanhua for MacOnly downloading Smart PSS for PC’s file isn’t gonna work for you. Because you also need to install it and then configure it to watch live streams on your computer. That’s why I’ve drafted the proper set of instructions required to help you view live feeds from Dahua DVR on Windows PC.
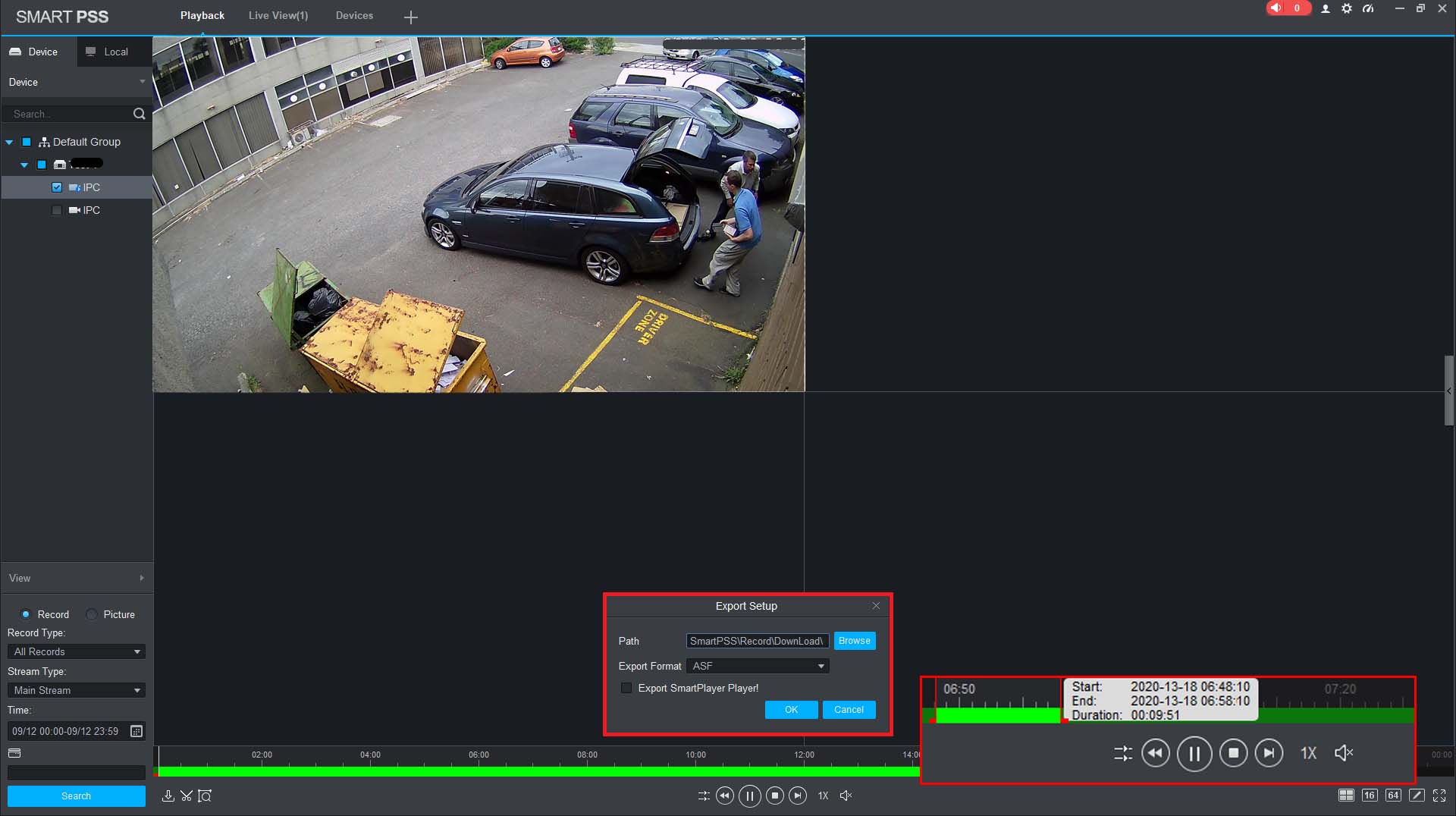
Installation Procedure
- After extracting the downloaded folder, you need to launch it and perform the following operations:
- Select a language of your choice.
- Accept the installation
- Click on the Next button
- On the next tab, you need to select which programs you would like to install. Only the Dahua DVR Software for PC or also the storage software to store files directly from your Dahua DVR on Computer. And after selecting the perspective checkboxes, click on the Next button.
- Now before clicking on the Install button, you can also select whether you want to change the destination folder and create a desktop shortcut.
- Once the installation process is completed, you need to check the Run Smart PSS checkbox and click on the Finish button.
Configure Dahua DVR Software for PC
- While launching Dahua DVR Software PC for the first time, you’ll be required to add a strong password. After you enter the password, it’ll be assigned to your account whose username will be Admin by default. Now once you have performed Smart PSS Login successfully, you’ll be directed to its main interface.
- Now to add a device, you need to click on Devices >> +Add
- Enter the required instructions i.e; port number, device name, group name, etc. And click on the Add button.
- Navigate to the Devices section to acknowledge the status of the connection.
- From the main interface of Dahua DVR Software for PC, click on the Live View
- Select your desired CAM from the left pane.
Benefits of Using Dahua DVR Software for PC (Windows & Mac)
Every user gets to benefit from all the great services available in Dahua DVR Software for PC. One of them is remote surveillance, but there are also some facilities that I think you should acknowledge. That’s why I’ve decided to put light on the services that are available in Dahua DVR Software for Windows & Dahua DVR Software for Mac:
- Control and manage approx sixty-four devices from one client.
- Two-way communication for users who like to talk with their loved ones.
- Both H.265 & H.264 codecs are supported by the software.
- Watch saved videos using the video playback service.
- Configure your digital recorder’s interface for watching live feeds.
- Control your PTZ cameras using an on-screen joystick.
- IVS aka Intelligent Video System allows you to enhance your live streaming experience.
That’s all CCTV Team has got regarding Dahua DVR Software for PC Download Free. If you have any queries related to our topic here, don’t hesitate to contact us via the comment box. We will reply to your queries as soon as possible and if possible, give you a solution for your perspective troubles.
Tags:Dahua DVR Software, Dahua DVR Software for Mac, Dahua DVR Software for PC, Dahua DVR Software for Windows